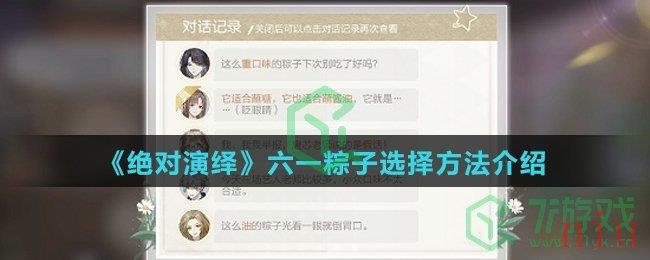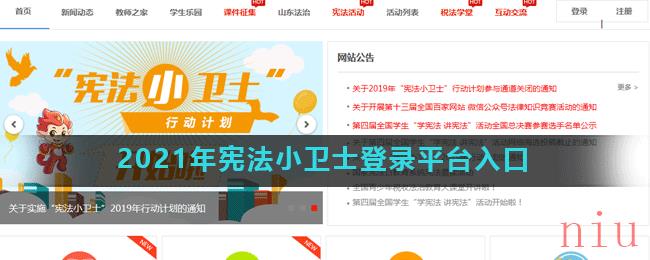PS教程:PS如何给人物加上仿真面具教学
发布时间:2019-05-27 10:30:04来源:阅读:
效果:

原图

效果
步骤:
(1)新建一个文件,设置如图1。

图1
(2)渐变填充背景层,两个颜色分别是#e3e3e3和#544540,如图2。

图2
(3)打开人物用魔棒工具快速选择人物,然后利用“调整边缘”调整人物。如图3。


图3
(4)将带蒙版的人物复制到新建的文件中。然后在新建文件中复制一层人物,右击鼠标选择“应用图层蒙版”。如图4。

图4
(5)用钢笔工具勾选出面具轮廓,然后按Ctrl+Enter将路径转化为选区,再按Ctrl+J复制图像,得到图层1。如图5。

图5
(6)按Ctrl+T自由变换,旋转图层1。如图6。

图6
(7)将图层1重命名为“面具”。鼠标右击“面具”图层选择“混合选项”命令(也可以双击图层)给面具添加“斜面和浮雕”效果,如图7。

图7
(8)给面具添加一个白色蒙版用黑色画笔给面具开一个状条小孔。如图8。

图8
(9)接下来,将使面具看起来更逼真。首先选择矩形选框工具(M),并拖动一个矩形选区,位于前额的顶部边缘,如图9。

图9
(10)按Ctrl+J复制矩形选区选择的部分得到一个新的图层(我这里命名为“面具深度”)。单击鼠标右键,选择“清除图层样式”。如图10。

图10
(11)按Ctrl+T适当放大图像并移动“面具深度”位置。然后用橡皮擦擦掉多余的部分。如图11。

图11
(12)用加深工具(曝光度选择30%)加深面具边缘,如图12。

图12
(13)为面具添加影子。新建一个图层并命名为“面具影子”,按住Ctrl键鼠标单击“面具”图层形成选区,再回到“面具影子”图层填充黑色。如图13。

图13
(14)执行“滤镜-模糊-高斯模糊”对影子进行模糊,然后添加蒙版用画笔擦去多余的阴影。如图14。

图14
(15)到这里快完成了。下面同样用画笔擦去多余的衣服,如图15。


图15
(16)最后给面具描线。选择钢笔工具绘制路径,然后右击鼠标选择“描边路径”命令进行描边创建出面具上的绳子。(描边线条粗线受画笔大小影响,因此描边前选择画笔或者铅笔工具并设置好笔刷的直径是很必要的)注意要勾选钢笔压力。再添加蒙版擦去手指部分的线。这样就搞定了,如图16。

随后收藏用时更方便~点一个关注多多更新教学!
相关资讯
- Ps教程:中级教学—战争类海报合成
- ps教程:利用ps滤镜打造冰雕冰冻手臂教学教程
- PS5国行发售时间介绍
- PSG夺得《英雄联盟》2021春季冠军MSI季中邀请赛12支代表队名单出炉
- 《App Store》切换账号教程
- 《GG修改器》使用教程
- 《WPS》手机版表格制作方法
- 《sky光遇》变装面具作用介绍
- 《元气骑士》付费人物免费获取方法
- 《光遇》兔子面具先祖位置介绍
- 《光遇》永无矮人面具获得方法介绍
- 《光遇》牛头面具搭配推荐
- 《光遇》黄鼠狼面具获取攻略
- 《原神》2.5版本面具获得方法介绍
- 《可口的披萨美味的披萨》人物解锁方法介绍
- 《小森生活》律织人物介绍
- 《小森生活》花音人物介绍
- 《崩坏3》神狐面具获取位置介绍
- 《征服与霸业》退出同盟方法教学
- 《得物》降价提醒设置教程
应用推荐
-

PS教程安卓版 v4.2.17 最新免费版
13.22M
-

中鸣三维仿真教育系统免费版 (附教程) v1.0.71 绿色版
109.39M
-

人物抠图app下载
13.9 MB
-

面具之神下载 v0.7.1 安卓最新版
69.6MB
-

面具公园安卓版 v7.4 手机免费版
30.63MB
-

8橙云课(网络课堂教学软件)网页版
136.30 MB
-

ABB机器人仿真软件下载
18.02M
-

Corel PhotoMirage中文版破解版 (附视频使用教程) v1.0
134M
-

Easy Cartoon Quick Design(人物照片卡通化软件) v6.1.1 电脑版
6.5MB
-

EduOffice(教学辅助工具)v8.2 免费版
6.96MB
-
EduStudio (教学办公系统)v1.73 免费版
21.32 MB
-

GPS仪表盘安卓版 v4.026 手机免费版
23.5M
-

GPS实时海拔安卓版 v1.68 最新免费版
22.0M
-

GPS工具箱app下载
31.8M
-

GPS工具箱app下载
16.67M
-

GPS测试仪安卓版 v3.5.6 官方免费版
666.72KB
-

Nanosoft nanoCAD Pro (附安装教程) v8.5 破解版
565.46M
-

PhotoInstrument注册版 (附使用教程) v2.0.8
5.04M
-

PreonLab (CFD仿真分析软件)V4.3.3 破解版
129.39M
-

SecureCRT9.0(终端SSH仿真工具)最新版
56.42M