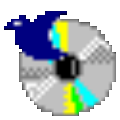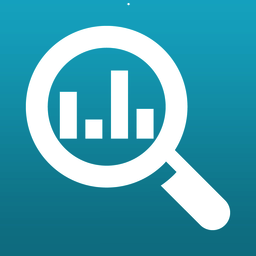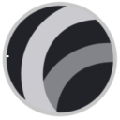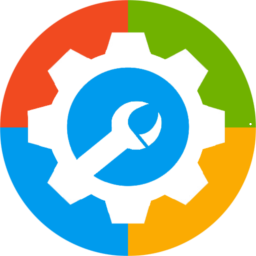微pe工具箱2020 v2.1 官方最新版
- 软件大小:352MB
- 栏目名称:系统优化
- 运行环境:winXP,win7,win8,win10
- 软件语言:简体中文
- 软件类型:
- 软件授权:免费软件
- 更新时间:2020-10-21 10:14:23
- 下载次数:
软件简介
微pe工具箱2020是一款非常不错的电脑系统装机软件,包括增加了对nvme固态硬盘的支持,堪称精华中的精华,如果同时出现两个U盘项,执行硬盘重新分区过程,微pe工具箱可以根据卷标或总大小来判断,执行系统安装部署到C盘的过程,牛下载欢迎您的下载使用。
软件介绍
微pe工具箱2020是一款非常不错的电脑系统装机软件,是一款集合U盘启动盘制作和一键重装系统的全能工具,还可以帮助用户高效安装Windows,微pe工具箱全面并完美地支持各个操作系统,我们花了巨大的精力研究Win系统内核,每一个MB都不浪费,我们的极致追求让一个采用Win8系统内核的WinPE在保证稳定性的前提下做到了业界最小,这些软件均来自经验丰富的开发者,同时我们对全部软件都进行了精简和压缩适配,win10pe支持直接打开iso镜像,牛下载欢迎您的下载使用。
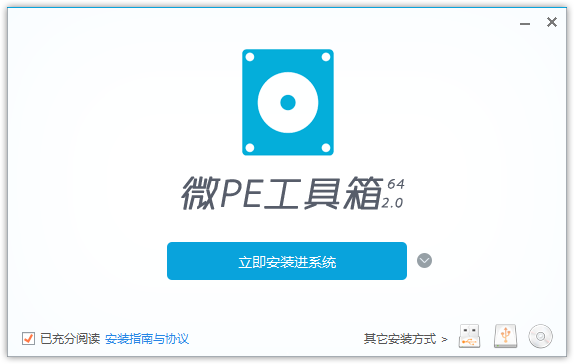
微pe工具箱软件功能
1、我们花了巨大的精力研究Win系统内核,精简掉了很多在WinPE维护操作中不必要的文件,并保证了功能完整不缺失,每一个MB都不浪费。
2、同时我们对全部软件都进行了精简和压缩适配,在保证功能完整的情况下,减小了存储和传输的成本。
3、全面并完美地支持各个操作系统,甚至是在最新的UEFI启动的系统。
4、全能的安装程序
5、我们致力于让复杂的技术操作简单化,让维护效率迅速提升。安装微PE工具箱电脑版从此变得特别简单。
6、我们的这些努力使微PE成为唯一一个不但内核小,而且工具全的PE工具箱,堪称精华中的精华。
7、为了创造一个功能完整、体积更小的Windows子系统,微PE做出了推进行业发展的努力。
8、我们的极致追求让一个采用Win8系统内核的WinPE在保证稳定性的前提下做到了业界最小。
9、完整并精简的内核
10、微PE工具箱电脑版的智能EXE安装包使得WinPE能够灵活地安装到系统开机启动项、制作可启动U盘、移动硬盘、生成ISO镜像。
11、为了让我们在PE中能够完成更多的维护操作,我们甄选了一大批备受好评的维护型工具软件,这些软件均来自经验丰富的开发者,每个都很好用。
12、性价比超高的第三方工具合集

微pe工具箱2020使用说明
1、微pe工具箱2020怎么制作u盘启动盘?
2、首先双击打开下载好的wepe工具箱。
3、其次点击安装ps的U盘,选择好安装方法和带写入U盘,点击立即安装进u盘。
4、然后点击开始制作。
5、之后点击完成安装。
6、最后重启电脑,接着按f12件或f8ESC,即可进入U盘启动界面。
7、微pe工具箱2020怎么用怎么装系统?
8、根据安装准备的教程制作好微pe启动U盘,然后把下载的系统镜像iso直接复制到U盘中,镜像大于4G也可以放进去;
9、在需要装系统的电脑上插入微pe工具箱,重启过程中不停按F12或F11或Esc等启动快捷键调出启动菜单,选择识别到的U盘选项,一般是带有USB的选项,或者是U盘的品牌名称,比如Toshiba、Sandisk或者Generic Flash Disk。如果同时出现两个U盘项,选择不带uefi的项,表示在legacy模式下安装,选择之后按回车键;
10、进入到微pe系统,如果不需要全盘重新分区,直接执行第6步,如果打算重新分盘,双击桌面上的分区工具DiskGenius,右键HD0整个硬盘,选择快速分区;
11、默认是MBR分区表类型,设置分区数目、分区大小,卷标为系统的表示系统盘(C盘),建议50G以上,如果是固态硬盘,勾选对齐分区到此扇区数的整数倍,默认2048即可4k对齐,选择4096也可以,随便,最后点击确定;
12、执行硬盘重新分区过程,等待一会儿即可,分区之后,如图所示,如果盘符错乱,右键选择更改驱动器路径,自行修改;
13、完成分区之后,打开此电脑—微pe工具箱,右键系统iso镜像,选择装载,如果没有装载,则右键—打开方式—资源管理器打开;
14、win10pe支持直接打开iso镜像,如图所示,运行绿色图标双击安装系统;
15、选择还原分区,GHO WIM ISO映像路径自动提取到gho文件,安装位置是通常是C盘,建议看仔细点,可能不是显示C盘,可以根据卷标或总大小来判断,最后点击确定;
16、弹出提示框,勾选完成后重启和引导修复,点击是;
17、在这个界面中,执行系统安装部署到C盘的过程,等待进度条;
18、操作完成后自动重启,重启时拔出U盘,进入这个界面,执行系统组件、驱动安装、系统配置和激活过程;
19、之后还会再重启一次,为首次使用计算机做准备,最后重启进入系统桌面,系统安装完成。
微pe工具箱官方更新日志
1、更新INTEL RST驱动,解决默认开启RST(RAID ON)的一些新机型,无法直接看到硬盘的问题。
2、补充Bitlocker解锁功能所需的相关组件,现在支持在PE内解锁Bitlocker盘了。
3、补充一些GPIO/I2C 驱动,以支持更多触控板和键鼠。
4、变更调整盘符错乱的方式为PECMD方式。
5、修复WIN10PE无法直接安装原版WIN7的问题。
6、修复windows安装器不自动重启的问题。
7、删除文件时的弹出确认窗口。
8、补充REFS、UDF相关功能所需的dll文件。
9、为工具箱用户提供教程,因此在PE桌面上增加了一个微PE小助手,扫码可看教程(教程部署中)。
10、变更资源管理器图标为详细信息。
类似的软件
winsock expert(网络抓包工具)v0.7 绿色版
12-28SiteMonitor Enterprise(网站状态监测工具)v4.0 免费版
02-09sfw(数字出版套装工具)v1.0.0 免费版
01-03BodyPaint 3D(贴图绘制工具)V3.1 中文版
02-09MSteel结构工具箱(CAD辅助工具) V2021.12.26 破解版
03-24modelsim(HDL语言仿真软件)v10.6 免费版
01-11ActualTitleButtons汉化绿色版 v8.14
08-22GPS工具箱安卓版 v2.6.0 最新免费版
08-20Fredo Tools(Fredo工具箱) v3.2 免费汉化版
03-15英语单词探索者(外语学习软件) v4.55 绿色版
03-02caesium(图片处理软件)0.9.5 中文版
12-28Easy GIF Animator(GIF动画制作工具)V7.1.0.59 免费版
03-17Cencrack在线工具包 v5.26 绿色版
08-04v380监控软件(远程监控软件)v1.2.4.767 最新版
01-20恒隆文档加密软件(文档加密工具)v9.0 官方版
02-21IconLover v5.46.0.0最新官方正式版
02-25gif工具箱安卓版 v8.1 官方最新版
09-05ImageFinder(图像辅助软件)V1.003 免费版
03-18dos工具箱下载
01-10EasyExplorer(文件共享工具)v1.0.0 免费版
03-16