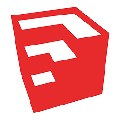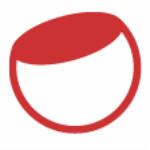
SketchUp专业剖面工具Skalp v4.0.0036 官方最新版
- 软件大小:93.48M
- 栏目名称:图片处理
- 运行环境:win7,win8,win10
- 软件语言:简体中文
- 软件类型:
- 软件授权:免费软件
- 更新时间:2021-09-13 19:42:15
- 下载次数:
软件简介
Skalp是最先进的一款实时切片工具,同时还提供了海量的自定义材质,制作立面图纸的利器Skalp插件运行后,您可以使用插件中 +按钮或使用标准SketchUp Section Plane工具添加新部分。直观而强大的映射查询。牛下载欢迎您的下载使用。
软件介绍
Skalp是一款功能出众的平面图设计软件,如果要在活动场景中'记住'此设置,则必须使用'将插件设置保存到场景'当此滑块按钮为灰色且您无法将其变为绿色时,表明模型中没有插件截面可用,您必须首先创建一个也可以用来更新后视投影。Skalp(请参阅'使用场景管理插件剖面可见性'来管理插件场景关联。使用对齐视图功能,可以将视图对齐到活动剖面。从头开始构建自己的。导出到DXF包括真实的CAD填充图案。牛下载欢迎您的下载使用。

Skalp软件特点
1.智能化剖面管理
2.智能化剖面工具,即时同步更新。
3.提供120款剖面填充材质+自定义材质
4.如果要在活动场景中'记住'此设置,则必须使用'将插件设置保存到场景'当此滑块按钮为灰色且您无法将其变为绿色时,表明模型中没有插件截面可用,您必须首先创建一个
Skalp软件优势
1.剖面填充根据剖面的位置移动,会立即进行填充图案的更新,使您的图纸更具专业化,任意位置修改填充样式丰富图纸信息表达。
2.可用于重新计算截面。主要是在需要的时候,你已经变成OFF 插件自动更新从菜单中的首选项。如果自动更新为ON,通常不需要。
3.彩色图纸是LayOut的优势,但是提供一键转换黑白图纸的功能,让你的彩色模型华丽变身,保留了原来的剖面样式。
4.有关插件隐藏线模式的 更多信息,请单击此处。
5.第一次单击将对齐您的视图。双击图标(一旦视图对齐)将在透视图和平行投影之间切换。
Skalp软件特色
1.当图标显示为红色时,这意味着该视图不平行于剖面,并且因此导致只能在对齐视图上使用的'深度剪切'功能被关闭。
2.彩色图纸是LayOut的优势,但是提供一键转换黑白图纸的功能,让你的彩色模型华丽变身,保留了原来的剖面样式。
3.用户界面概述
4.激活/停用插件部分
5.添加一个新的插件部分
6.插件隐藏线模式
7.彩色变黑白,就是一键之间。
Skalp下载安装方法
本插件为RBZ类型的插件,打开SketchUp软件——菜单栏"窗口"——系统设置——扩展——选择本插件安装。安装完成后如果没有显示插件,请关闭SketchUp重新打开就可以使用了。
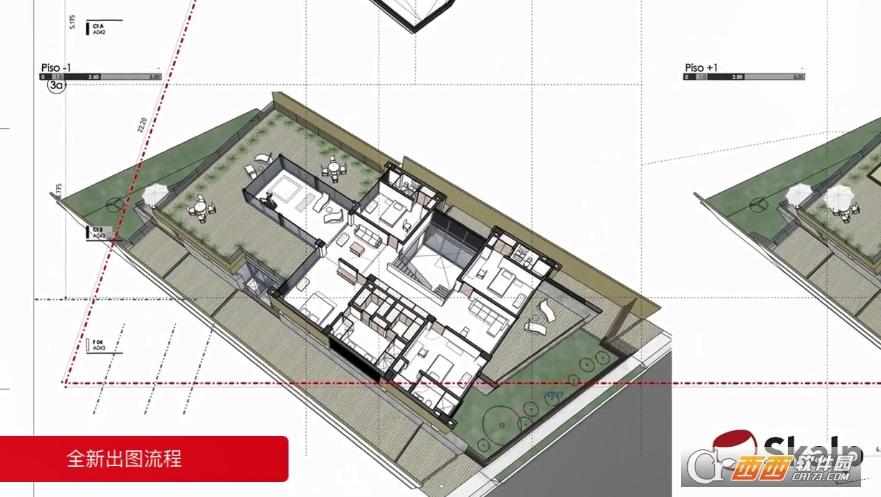
Skalp使用说明
用户界面概述
单击Skalp 4 for Sketchup工具栏中的软件图标,以显示主对话框:
1、激活/停用软件部分
此绿色/灰色滑块按钮可管理区域的可见性。通过激活/停用SketchUp部分以及打开/关闭特殊用途的软件图层来实现此目的。
如果要在活动场景中“记住”此设置,则必须使用“将软件设置保存到场景”(7)。当此滑块按钮为灰色且您无法将其变为绿色时,表明模型中没有软件截面可用,您必须首先创建一个(3)。
2、手动更新
可用于重新计算截面。主要是在需要的时候,你已经变成OFF软件自动更新从菜单中的首选项。如果自动更新为ON,通常不需要。
也可以用来更新后视投影。如果后视图投影不是最新的,则更新图标将为红色。
您也可以使用“更新”按钮更新所有场景,这使所有场景保持一致状态,即使软件不可用也可以访问。这对于布局中的模型或将模型移交给没有软件的客户很有用。
3、添加一个新的软件部分
将新软件增强的剖面添加到模型中。
软件运行后,您可以使用软件s“+”按钮或使用标准“Section Plane”工具添加新部分。两者都会产生完全相同的结果。
放置剖切面后,对话框允许您输入名称并创建一个新的场景以与该剖切相关联。场景创建是可选的。稍后,也可以从“软件”主对话框将“软件”部分与场景关联。多个场景可以与一个相同的软件部分关联。请参阅“使用场景管理软件部分的可见性”。
4、删除选定的软件部分
删除软件部分,并删除与所选软件部分关联的所有场景。(请参阅“使用场景管理软件剖面可见性”来管理软件场景关联。)
5、对齐视图
使用对齐视图功能,可以将视图对齐到活动剖面。
第一次单击将对齐您的视图。双击图标(一旦视图对齐)将在透视图和平行投影之间切换。
当图标显示为红色时,这意味着该视图不平行于剖面,并且因此导致只能在对齐视图上使用的“深度剪切”功能被关闭。
6、软件隐藏线模式
点击打开ON或OFF的软件Hiddenline模式。
有关软件隐藏线模式的更多信息,请单击此处。
7、将设置保存到场景
使用它可以将活动剖面和“软件隐藏线模式”设置保存到当前选定的场景中。
“ 将设置保存到场景”也有点像普通的场景更新。以下设置也会更新:
相机位置
隐藏的几何
可见层
活动剖面
风格和雾
如果以下属性已经保存在场景中,它们也将被更新:
阴影设置
轴位置
8、菜单
单击此处以获取有关菜单的更多详细信息。
9、显示更多
打开对话框的下部,以显示“ Skalp Styles”编辑器。
单击此处以获取有关样式的更多信息。
10、部分下拉列表
下拉列表可直接访问此模型中的所有部分。
使用没有活动剖切面打开关闭的部分。
激活或禁用列表中的某个部分后,您可能需要使用菜单中的“设置保存到场景”(7),将此设置存储到活动场景中。
二、菜单
1、首选项
打开/关闭实时更新
切换自动更新。在大多数情况下,请将其保留为开。此选项旨在关闭自动更新,以防万一会使您的工作流程变慢。(例如,在非常大的或复杂的模型。)当此选项开启关闭,你不得不“强制更新”(4)手动科。在恢复将此选项切换为OFF之前,尝试查找并减少模型“缓慢”的来源总是一个好主意。
设置截面偏移距离
确定截面组从标准Skalp 4 for Sketchup截面平面偏移的“深度”距离。这取决于模型尺寸和计算机的3D深度分辨率,在开始看到“剖面”结果的一部分被剪切之前,可以设置此偏移量有多小。(例如,在最近的Macbook Pro视网膜上0.1mm可以,在较旧的硬件上,我们建议至少1mm)。
设置渲染亮度
现在支持Thea Render内部的部分。通常,您无需执行任何操作即可使用并推送渲染。
我们建议打开“截面切割宽度”以获得更好的效果。使用“截面切割宽度”时,渲染中的真实黑线将使不同的材质彼此分开。
如果截面材质在渲染中太暗或太亮,则可以使用“设置渲染亮度”设置来调整亮度。这只是作为Thea亮度设置的额外因素。
2、出口
将所有场景导出到LayOut
这使所有场景处于一致状态,即使不可用也可以访问。这对于LayOut中的模型或将模型移交给没有客户很有用。
导出到DXF
将您的部分(包括前视图和后视图线)导出到DXF。
前视图线将始终放置在“FrontView”层上。后视图投影线将始终放置在“RearView”层上
对于该部分,您可以选择以下选项:
Section Layer>“Section”层上的所有内容
对象层>每个剖面多边形将放置在与3D剖面对象层名称相同的层上。
材质层>每个截面多边形将放置在与该截面材料相对应的命名图层上。
*每个场景/视图都可以导出到dxf。但是,当剖面与视图不对齐时,导出的dxf文件中将没有阴影线,也没有后视图投影。该部分的正视图可以处于正交或透视模式。
导出为图像
您可以将包括部分在内的场景导出为光栅图像。图像将保存在保存模型的目录中。
将图案导出到LayOut
这会将所有特殊的模式导出到以下目录:
…插件/_/资源/布局图案填充图像/模式
将此目录添加到LayOut的PatterFill Images文件夹中时,您可以使用LayOut中的图案作为图案填充
3、资源
保存/加载样式规则
现在,您可以将样式规则从模型保存和加载到其他模型,或与其他人共享您的样式规则。
导入/导出材质
现在,您可以将模型中的材质导出和导入到其他模型,或与其他人共享您的材质。仅特殊的材料将被导出。常规材质/纹理将不会导出
该材质库将保存在以下目录:
在Windows上:
C:用户AppDataRoamingSketchUpSketchUp[n]SketchUpPlugins_Resourcesmaterials导入/导出图层映射
现在,您可以轻松导出和导入图层映射。出口出口:
用于映射的图层
映射中使用的材质
层与材料之间的映射
Skalp更新日志
针对bug进行修复
优化了多项用户体验
优化了首页页面
软件截图
Skalp破解版类似的软件
CAD迷你看图软件 V25.4.0.1 免费中文版
08-05快压 (免费压缩软件) v3.2.3.8 最新版
11-19酷我聚星官方版(直播软件)v0.4.9
02-12DaVinci Resolve Lite (影像处理软件) V11.1 免费版
01-05digital photo professional(图像处理工具) v4.12.7 免费版
01-06JDPaint(CAM雕刻软件)v7.0 免费版
01-24Adobe Illustrator CC 2019中文版下载 v23.0.3 附注册机
04-08sketchup8.0(3D建模软件)v8.0 免费版
12-25sketchuppro下载
01-08nero 8(音频刻录软件)V8.3.20.0 精简版
12-17sketchup草图大师下载
02-12QQ水浒小黑免费辅助下载v8.30最新版
05-30具才监考编排系统 v19.2 免费版
08-29新视通云会议(云端视频会议软件) v1.1.2 最新版
02-11太极刷机大师免费下载 v2.0.2.51337
01-06sketchup7(3D模型绘制工具) 7.1.4871 汉化版
01-06hashmyfiles(文件处理器)v2.3.1.0 中文版
01-02密码管理专家(密码保护工具) V1.21 免费版
12-30云净装机大师(系统装机软件) v2.0.0.39 绿色版
12-01sketchuppro下载
01-10